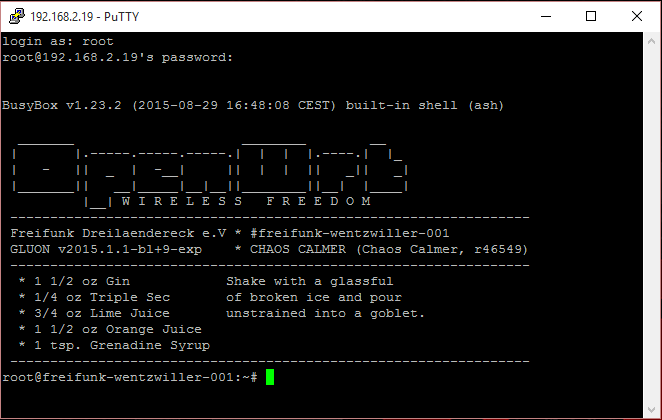SSH: Unterschied zwischen den Versionen
Aus Wiki Freifunk-3Ländereck
BenLue (Diskussion | Beiträge) (→Starten einer SSH-Verbindung mit Linux) |
Kpanic (Diskussion | Beiträge) |
||
| Zeile 1: | Zeile 1: | ||
| − | |||
| − | |||
| − | |||
| − | |||
| − | |||
| − | |||
| − | |||
| − | |||
| − | |||
| − | |||
| − | |||
| − | |||
| − | |||
| − | |||
| − | |||
| − | |||
| − | |||
| − | |||
| − | |||
| − | |||
| − | |||
| − | |||
| − | |||
==Starten einer SSH-Verbindung mit Linux== | ==Starten einer SSH-Verbindung mit Linux== | ||
| Zeile 36: | Zeile 13: | ||
</pre> | </pre> | ||
| − | Wenn das Login erfolgreich war, | + | ==Starten einer SSH-Verbindung mit Windows== |
| + | Um via SSH eine Shell auf seinem Knoten zu öffnen, müssen folgende Vorbereitungen getroffen werden: | ||
| + | # Man muss den Knoten übers Experten-[[Freifunk-Router:Einrichten|Einrichtungs-Webinterface]] für SSH-Zugang konfigurieren (per Passwort oder Zertifikat) | ||
| + | # Man benötigt die [[Router-IP|IP-Adresse des Knotens]] | ||
| + | |||
| + | '''Wichtig!''' | ||
| + | Nicht vergessen, als User root zu verbinden! | ||
| + | |||
| + | |||
| + | Unter Windows ist mit Bordmitteln leider kein SSH Login möglich, daher müssen wir uns einen SSH-Client, wie z.B. [http://www.chiark.greenend.org.uk/~sgtatham/putty/download.html Putty] herunterladen. | ||
| + | |||
| + | [[Bild:Untitled-1.gif]] | ||
| + | |||
| + | Wenn das Login erfolgreich war, solltet ihr ein Terminalfenster wie auf folgendem Bild erhalten: | ||
[[Bild:Router Konsole.PNG]] | [[Bild:Router Konsole.PNG]] | ||
Version vom 15. Februar 2016, 12:31 Uhr
Starten einer SSH-Verbindung mit Linux
Um via SSH eine Shell auf seinem Knoten zu öffnen, müssen folgende Vorbereitungen getroffen werden:
- Man muss den Knoten übers Experten-Einrichtungs-Webinterface für SSH-Zugang konfigurieren (per Passwort oder Zertifikat)
- Man benötigt die IP-Adresse des Knotens
Wichtig! Nicht vergessen, als User root zu verbinden!
david@lattituede:~$ ssh root@fe80::da5d:4cff:fe9e:9566%wlan0 root@fe80::da5d:4cff:fe9e:9566%wlan0's password:
Starten einer SSH-Verbindung mit Windows
Um via SSH eine Shell auf seinem Knoten zu öffnen, müssen folgende Vorbereitungen getroffen werden:
- Man muss den Knoten übers Experten-Einrichtungs-Webinterface für SSH-Zugang konfigurieren (per Passwort oder Zertifikat)
- Man benötigt die IP-Adresse des Knotens
Wichtig! Nicht vergessen, als User root zu verbinden!
Unter Windows ist mit Bordmitteln leider kein SSH Login möglich, daher müssen wir uns einen SSH-Client, wie z.B. Putty herunterladen.
Wenn das Login erfolgreich war, solltet ihr ein Terminalfenster wie auf folgendem Bild erhalten: