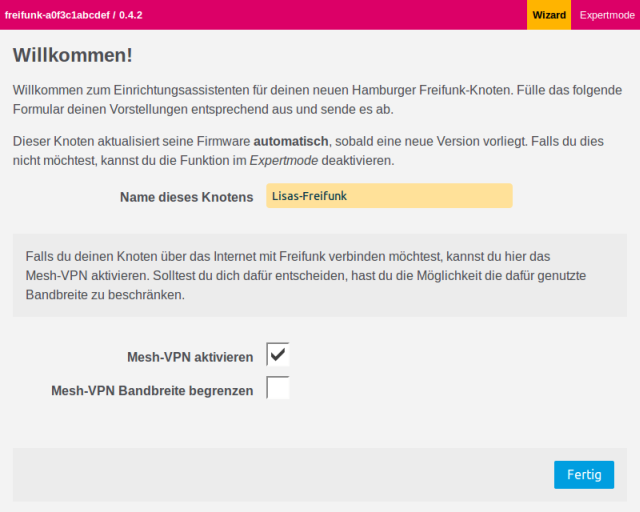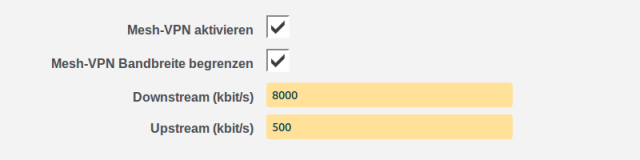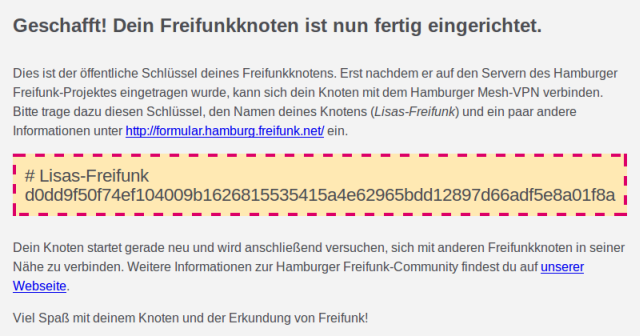Freifunk-Router:Einrichten: Unterschied zwischen den Versionen
(Die Seite wurde neu angelegt: „==Einleitung== Nach dem Einspielen der Firmware geht es weiter mit der Einrichtung deines Routers. Der Router sollte nachwievor über einen der gelben LAN-Por…“) |
|||
| Zeile 1: | Zeile 1: | ||
==Einleitung== | ==Einleitung== | ||
| − | Nach dem Einspielen der Firmware geht es weiter mit der Einrichtung | + | Nach dem Einspielen der Firmware geht es weiter mit der Einrichtung Ihres Routers. Der Router sollte nachwievor über einen der gelben LAN-Ports mit Ihrem Computer verbunden sein. Weiterhin sollte sich der Router im Konfigurations-Modus befinden. Ob dies der Fall ist, erkennen Sie am langsamen Blinken des Lämpchens mit dem Zahnrad. Prinzipiell kann die Konfiguration aber auch zu einem späteren Zeitpunkt erneut durchgeführt werden. Halten Sie hierfür auf der Rückseite des Routers die Reset-Taste gedrückt, bis sich das Blinken der Lämpchen ändert. Sobald Sie die Einrichtung des Routers abgeschlossen haben, erscheint ein neues WLAN mit der Bezeichnung "3laendereck.freifunk.net" und bei Verwendung eines Dualband-Routers zusätzlich "3laendereck.freifunk.net (5 GHz)". |
==Router konfigurieren== | ==Router konfigurieren== | ||
| − | Um den Router zu konfigurieren | + | Um den Router zu konfigurieren rufen Sie in Ihrem Browser folgende Adresse auf: http://192.168.1.1 [http://192.168.1.1]. Ihr Browserfenster müsste nun wie unten dargestellt aussehen. In Abhängigkeit der Version der Firmware kann es zu leichten Unterschieden kommen. In der angezeigten Oberfläche können Sie nun die wichtigsten Einstellungen vornehmen. |
| − | + | [[File:configmode-start.png]] | |
| − | + | ===Name des Knotens=== | |
| − | Name des Knotens | ||
| − | Als erstes | + | Als erstes sollten Sie Ihrem Router einen Namen geben. Wählen Sie einen Namen, der Ihnen gefällt und vielleicht etwas über den Standort des Routers aussagt. In unserem Beispiel verwenden wir “Lisas-Freifunk”. Bitte achten Sie darauf, dass im Namen keine Leerzeichen enthalten sind. Verwenden Sie stattdessen einen Bindestrich (“-“) oder Unterstrich (“_”). |
| − | |||
| − | + | ===Mesh-VPN aktivieren (empfohlen)=== | |
| − | + | Wenn Sie bei “Mesh-VPN aktivieren” ein Häkchen setzen, verbindet sich Ihr Freifunk-Router über Ihren Internet-Anschluss mit unseren Freifunk-Gateways. Diese wiederum verbinden Ihren Router mit weit entfernten Freifunk-Routern und indirekt auch mit dem Internet. Bleibt die Option deaktiviert, kann sich Ihr Router nur über Funk mit anderen Freifunk-Routern in der Nachbarschaft verbinden. Internet-Zugang ist in diesem Fall nur möglich, wenn die Option "Mesh-VPN" auf einem der in Funkreichweite befindlichen Freifunk-Router aktiviert ist. | |
| − | Mesh-VPN | ||
| − | + | Die Voraussetzung für ein funktionierendes Mesh-VPN ist, dass der Router über den blauen WAN-Port mit Ihrem Heimnetz verbunden ist. Der Datenaustausch mit den Gateways erfolgt über eine verschlüsselte VPN-Verbindung. Der Datenaustausch mit dem Internet erfolgt ausschließlich indirekt über unsere Gateways. Für Sie als Betreiber wird hierdurch das Risiko der Störerhaftung eliminiert. Entsprechend empfehlen wir die Option zu aktivieren. | |
| − | + | ===Mesh-VPN Bandbreite begrenzen (optional)=== | |
| − | Wenn | + | Wenn Sie einen breitbandigen Internet-Anschluss haben, wird Ihr Freifunk-Router im alltäglichen Betrieb nicht allzuviel von Ihrer Bandbreite in Anspruch nehmen. Unsere Empfehlung ist es deshalb, die Bandbreite nicht zu begrenzen. Sollten Sie dennoch eine Begrenzung eintragen wollen, dann setzen Sie den Haken “Mesh-VPN Bandbreite begrenzen”. Daraufhin erscheinen zwei neue Felder. Tragen Sie in die beiden Felder die gewünschten Grenzen für den Downstream (Internet -> Freifunk) und Upstream (Freifunk -> Internet) ein. Wir empfehlen mindestens “8000” für Downstream und “500” für Upstream. |
| + | |||
| + | [[File:configmode-vpnlimit.png]] | ||
| + | |||
| + | Wenn Sie alle Daten eingegeben und noch mal einmal überprüft haben, dann klicken Sie auf “Fertig”. | ||
==VPN-Schlüssel registrieren== | ==VPN-Schlüssel registrieren== | ||
| − | + | Ihr Freifunk-Router ist nun eingerichtet. Die Anzeige in Ihrem Browser müsste nun ungefähr so aussehen: | |
| − | configmode-vpnkey | + | [[File:configmode-vpnkey.png]] |
| − | Unter dem Namen | + | Unter dem Namen Ihres Freifunk-Routers wird eine längere Zeichenkette angezeigt (in unserem Beispiel “d0dd…”). Hierbei handelt es sich um den sogeannten VPN-Schlüssel Ihres Routers. Falls Sie die Option "Mesh-VPN aktivieren" gewählt haben, dann senden Sie uns den Schlussel zusammen mit dem Namen Ihres Routers and die im Browser angegebene Kontaktadresse. |
| − | |||
| − | + | ==Router anschließen== | |
| − | + | Damit der Router eine Verbindung zu unseren Gateways aufbauen kann, muss er noch mit dem Internet verbunden werden. Hierzu verwenden wir dieses mal den blauen WAN-Port. Das andere Ende des Kabels gehört in Ihren Internet-Router. | |
| − | + | [[File:blaue_buchse.png]] | |
| − | + | Normalerweise sollten Sie an Ihrem Internet-Router nichts umstellen müssen. Ihr Router sollte sich umgehend mit unseren Gateways verbinden und nach wenigen Minuten auf der Knotenkarte [http://map.ff3l.net] zu sehen sein. Voraussetzung hierfür ist, dass wir Ihren VPN-Schlüssel bereits eingetragen haben. Für den Fall, dass Sie noch keine positive Rückmeldung erhalten haben, bitten wir um etwas Geduld! Sobald auf der Karte ein grüner Punkt angezeigt wird, ist alles in Ordnung und Ihr Router ist Teilnehmer am Freifunknetz. Wenn zusätzlich noch eine Verbindungslinie zu einem anderen Knoten zu sehen ist, so befindet sich dieser in Funkreichweite und es kommt zu einem direkten Datenaustausch. | |
Damit sind wir am Ziel! Willkommen beim Freifunk 3Ländereck! | Damit sind wir am Ziel! Willkommen beim Freifunk 3Ländereck! | ||
Version vom 9. März 2015, 21:57 Uhr
Inhaltsverzeichnis
Einleitung
Nach dem Einspielen der Firmware geht es weiter mit der Einrichtung Ihres Routers. Der Router sollte nachwievor über einen der gelben LAN-Ports mit Ihrem Computer verbunden sein. Weiterhin sollte sich der Router im Konfigurations-Modus befinden. Ob dies der Fall ist, erkennen Sie am langsamen Blinken des Lämpchens mit dem Zahnrad. Prinzipiell kann die Konfiguration aber auch zu einem späteren Zeitpunkt erneut durchgeführt werden. Halten Sie hierfür auf der Rückseite des Routers die Reset-Taste gedrückt, bis sich das Blinken der Lämpchen ändert. Sobald Sie die Einrichtung des Routers abgeschlossen haben, erscheint ein neues WLAN mit der Bezeichnung "3laendereck.freifunk.net" und bei Verwendung eines Dualband-Routers zusätzlich "3laendereck.freifunk.net (5 GHz)".
Router konfigurieren
Um den Router zu konfigurieren rufen Sie in Ihrem Browser folgende Adresse auf: http://192.168.1.1 [1]. Ihr Browserfenster müsste nun wie unten dargestellt aussehen. In Abhängigkeit der Version der Firmware kann es zu leichten Unterschieden kommen. In der angezeigten Oberfläche können Sie nun die wichtigsten Einstellungen vornehmen.
Name des Knotens
Als erstes sollten Sie Ihrem Router einen Namen geben. Wählen Sie einen Namen, der Ihnen gefällt und vielleicht etwas über den Standort des Routers aussagt. In unserem Beispiel verwenden wir “Lisas-Freifunk”. Bitte achten Sie darauf, dass im Namen keine Leerzeichen enthalten sind. Verwenden Sie stattdessen einen Bindestrich (“-“) oder Unterstrich (“_”).
Mesh-VPN aktivieren (empfohlen)
Wenn Sie bei “Mesh-VPN aktivieren” ein Häkchen setzen, verbindet sich Ihr Freifunk-Router über Ihren Internet-Anschluss mit unseren Freifunk-Gateways. Diese wiederum verbinden Ihren Router mit weit entfernten Freifunk-Routern und indirekt auch mit dem Internet. Bleibt die Option deaktiviert, kann sich Ihr Router nur über Funk mit anderen Freifunk-Routern in der Nachbarschaft verbinden. Internet-Zugang ist in diesem Fall nur möglich, wenn die Option "Mesh-VPN" auf einem der in Funkreichweite befindlichen Freifunk-Router aktiviert ist.
Die Voraussetzung für ein funktionierendes Mesh-VPN ist, dass der Router über den blauen WAN-Port mit Ihrem Heimnetz verbunden ist. Der Datenaustausch mit den Gateways erfolgt über eine verschlüsselte VPN-Verbindung. Der Datenaustausch mit dem Internet erfolgt ausschließlich indirekt über unsere Gateways. Für Sie als Betreiber wird hierdurch das Risiko der Störerhaftung eliminiert. Entsprechend empfehlen wir die Option zu aktivieren.
Mesh-VPN Bandbreite begrenzen (optional)
Wenn Sie einen breitbandigen Internet-Anschluss haben, wird Ihr Freifunk-Router im alltäglichen Betrieb nicht allzuviel von Ihrer Bandbreite in Anspruch nehmen. Unsere Empfehlung ist es deshalb, die Bandbreite nicht zu begrenzen. Sollten Sie dennoch eine Begrenzung eintragen wollen, dann setzen Sie den Haken “Mesh-VPN Bandbreite begrenzen”. Daraufhin erscheinen zwei neue Felder. Tragen Sie in die beiden Felder die gewünschten Grenzen für den Downstream (Internet -> Freifunk) und Upstream (Freifunk -> Internet) ein. Wir empfehlen mindestens “8000” für Downstream und “500” für Upstream.
Wenn Sie alle Daten eingegeben und noch mal einmal überprüft haben, dann klicken Sie auf “Fertig”.
VPN-Schlüssel registrieren
Ihr Freifunk-Router ist nun eingerichtet. Die Anzeige in Ihrem Browser müsste nun ungefähr so aussehen:
Unter dem Namen Ihres Freifunk-Routers wird eine längere Zeichenkette angezeigt (in unserem Beispiel “d0dd…”). Hierbei handelt es sich um den sogeannten VPN-Schlüssel Ihres Routers. Falls Sie die Option "Mesh-VPN aktivieren" gewählt haben, dann senden Sie uns den Schlussel zusammen mit dem Namen Ihres Routers and die im Browser angegebene Kontaktadresse.
Router anschließen
Damit der Router eine Verbindung zu unseren Gateways aufbauen kann, muss er noch mit dem Internet verbunden werden. Hierzu verwenden wir dieses mal den blauen WAN-Port. Das andere Ende des Kabels gehört in Ihren Internet-Router.
Normalerweise sollten Sie an Ihrem Internet-Router nichts umstellen müssen. Ihr Router sollte sich umgehend mit unseren Gateways verbinden und nach wenigen Minuten auf der Knotenkarte [2] zu sehen sein. Voraussetzung hierfür ist, dass wir Ihren VPN-Schlüssel bereits eingetragen haben. Für den Fall, dass Sie noch keine positive Rückmeldung erhalten haben, bitten wir um etwas Geduld! Sobald auf der Karte ein grüner Punkt angezeigt wird, ist alles in Ordnung und Ihr Router ist Teilnehmer am Freifunknetz. Wenn zusätzlich noch eine Verbindungslinie zu einem anderen Knoten zu sehen ist, so befindet sich dieser in Funkreichweite und es kommt zu einem direkten Datenaustausch.
Damit sind wir am Ziel! Willkommen beim Freifunk 3Ländereck!