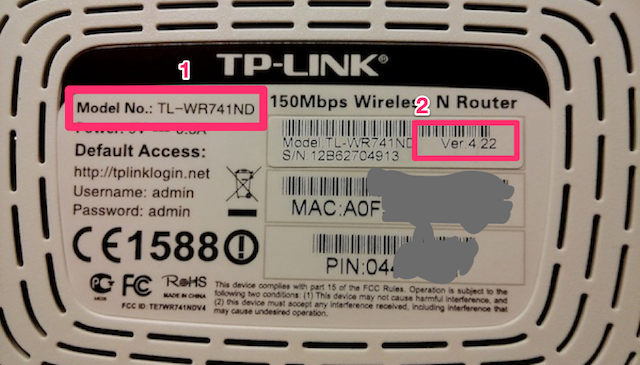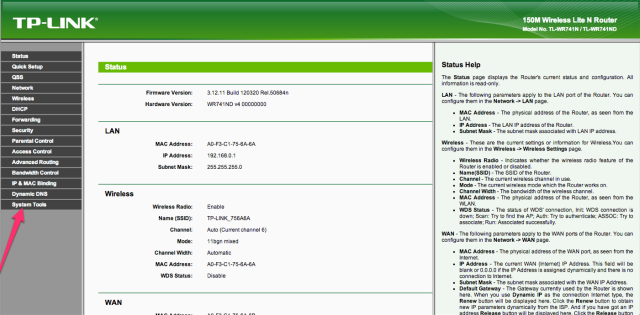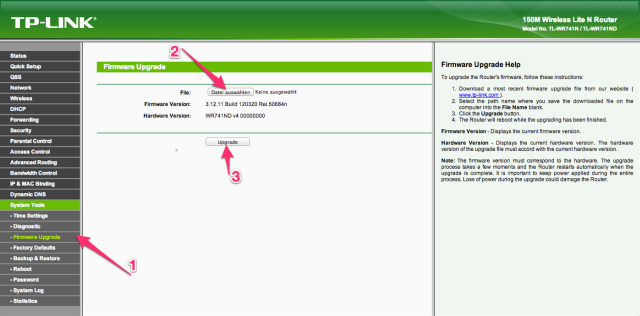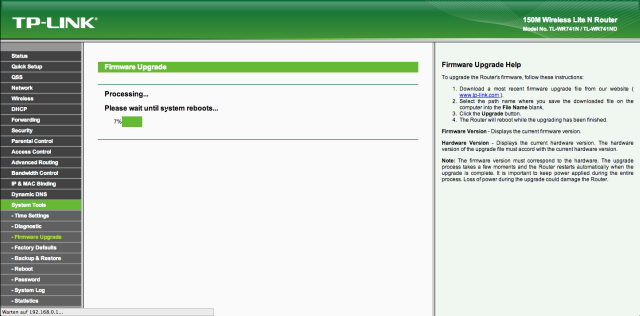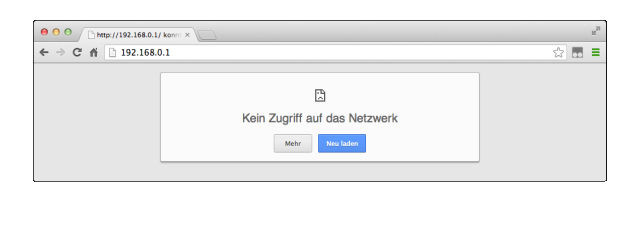Freifunk-Router:Firmware einspielen
Inhaltsverzeichnis
Einleitung
Um einen WLAN-Router als Freifunk-Router nutzen zu können, ist es erforderlich, die Freifunk-Firmware zu installieren. Im Folgenden ist die Installation für WLAN-Router von TP-Link am Beispiel des WR841N beschrieben. Die Installation auf anderen Routern erfolgt analog. Die modell- und herstellerspezifischen Angaben sind der Anleitung des jeweiligen Gerätes zu entnehmen.
Vorsicht: Mit der Installation der Freifunk-Firmware erlischt die Garantie des Herstellers! Durch Einspielen einer ungeeigneten Firmware kann das Gerät irreversibel beschädigt werden. Im Zweifelsfall bitten wir Sie, mit uns Kontakt aufzunehmen.
Freifunk-Router mit dem Computer verbinden
Bitte schließen Sie Ihren Router (1) an eine Steckdose an. Das hierfür benötigte Netzteil (3) liegt der Verpackung bei. Die Antenne (2) können Sie jetzt oder auch später aufschrauben. Verbinden Sie den Router im Anschluss unter Verwendung des beiliegenden LAN-Kabels (4) mit Ihrem Computer. Stecken Sie das Kabel hierfür in eine der gelben LAN-Ports.
Firmware herunterladen
Die Freifunk-Firmware kann von unserer interaktiven Downloadseite heruntergeladen werden. Bitte entscheiden Sie, ob es sich um eine Erstinstallation (wenn die Hersteller-Firmware noch auf dem Router ist) oder um ein manuelles Update (wenn auf dem Router bereits die Freifunk-Firmware der Dreiländereck-Community installiert ist) handelt. Im nächsten Schritt bestimmen Sie das Subnetz abhängig vom Aufstellort des WLAN-Routers. Hersteller, den Router-Typ (1) und die Hardware-Version (2) können Sie dem Typenschild entnehmen. Bei der Auswahl der Firmware ist unbedingt auf die korrekte Hardware-Version zu achten, da sich die Modelle zum Teil erheblich unterscheiden!
Firmware einspielen
Jetzt können Sie Ihren Router über den Browser konfigurieren. Hierzu rufen Sie die folgende Adresse auf: http://192.168.0.1. Bevor Sie Zugriff erhalten, müssen Sie sich zunächst anmelden. Die Benutzername-Kennwort-Kombination ist bei TP-Link Geräten admin / admin. Die Anmeldedaten für andere Geräte sind dem jeweiligen Handbuch zu entnehmen. Ihr Browserfenster müsste nun wie unten dargestellt aussehen. Wähle Sie den Menü-Punkt “System Tools”.
Als nächstes wählen Sie den Menü-Punkt “Firmware Upgrade” (1). Danach können Sie die in Schritt 2 heruntergeladene Datei zum Hochladen auswählen (2). Nach einem Klick auf “Upgrade” (3) beginnt der Installationsvorgang.
Noch einmal kurz bestätigen …
… und die Installation der Freifunk-Firmware läuft. Die Installation darf auf keinen Fall unterbrochen werden! Ansonsten kann es zu irreversiblen Schäden am Router kommen.
Abschluss
Nachdem die Firmware vollständig eingespielt wurde, startet der Router neu. Dass der Router neu startet, merken Sie am Blinken der Statusanzeige. Nach dem Neustart ist der Router nicht mehr unter der vorherigen Adresse erreichbar und eine Fehlermeldung erscheint. Dies ist normal und kein Grund zur Beunruhigung.
Sobald die Anzeige mit dem Zahnrad gemütlich vor sich hin blinkt, ist der Router im Konfigurations-Modus angekommen. Es geht weiter mit Freifunk-Router:Einrichten.